728x90
PC 운영체제
2. Windows 10 활용
바탕화면
- Windows 10의 기본 작업 공간
- 여러 장의 그림 파일을 이용해 슬라이드로 바탕화면을 만들 수 있음.
- 바탕화면의 바로가기 메뉴
- 보기
- 정렬 기준
- 새로 고침
- 새로 만들기
- 디스플레이 설정
- 개인 설정
- 바탕화면 기본 아이콘
- 내 PC : 디스크 드라이브, 파일, 폴더 표시
- 휴지통 : 삭제된 파일, 폴더 임시 보관
- 개인 폴더
- 문서를 선택했을 때 표시되는 아이콘
- 사용자 이름 O
- 네트워크 : 네트워크가 구축 O
- 제어판 : 앱과 HW 설정 및 여러 가지 사항 표시
- ★ 바탕화면 아이콘이 안 보일 때
- 개인 설정 > 테마 > 바탕화면 아이콘 설정
바로가기 아이콘
- 자주 사용하는 문서나 프로그램을 빠르게 실행시키기 위한 아이콘
- 원본 파일의 위치 정보만 가지고 있음.
- 컴퓨터에서 사용되는 모든 개체에 대해 만들 수 있음.
- 바로 가기 아이콘 좌측 하단에 화살표가 표시됨.
- 확장자 :
.LNK [속성]창에서 바로가기키 지정 및 연결 정보(파일, 형식, 위치)에 대한 정보 확인- 바로 가기 아이콘을 삭제하더라도 원본 파일은 삭제되지 않음.
- 만드는 방법
- 바로가기 메뉴 > 바로가기 만들기
- 보내기 > 바탕화면에 바로가기 만들기
- 복사(
[Ctrl] + [C]) > 붙여넣기([Ctrl] + [V]) - 마우스 우측 버튼으로 끌어다 놓기
- 개체 선택 후
[Ctrl] + [Shift]키 누른 채로 드래그 앤 드롭
작업 표시줄
- 현재 실행중인 앱이 표시되는 부분
- 빈 공간 클릭 후
[Alt] + [Enter] - 위치 조절 가능
- 변경하지 못하게 하려면,
**작업** **표시줄** **잠금**설정
- 변경하지 못하게 하려면,
- 크기 조절 가능 : 최대 화면의 50%
- 자동 숨김 기능
- 작업표시줄이 꽉 찼을 때
- 같은 앱은 그룹으로 묶어서 하나의 단추로 표시됨.
- 시스템 아이콘 켜기 또는 끄기
- 알림 영역(시계, 전원)에 표시 여부를 정함.
[피플]앱- 연락처를 추가하면 연락처에 있는 사람과 연락할 수 있음. (주소록)
- 검색 상자에서 검색된 앱을 바로 실행할 수 있음.
- 작업 보기
- 최대 30일 동안 작업한 기록이 타임라인에 표시됨.
시작 > 설정 > 개인정보 > 활동 기록

가상 데스크탑
시작 > 설정 > 시스템 > 멀티태스킹- 여러 개의 바탕화면을 만들어서 화면별로 각각의 앱을 실행하면서 작업을 할 수 있음.
[Window] + [Tab]- 실행 중인 앱과 가상 데스크탑을 가로로 나열하여 다른 데스크탑으로 이동 가능
- 앱도 이동 가능
- ★ 시스템을 재시작해도 가상 데스크탑은 지워지지 않음.
시작 메뉴
[Window]또는[Ctrl] + [Esc]- 모든 작업이 시작되는 곳
- 컴퓨터에 설치된 앱을 시작 화면/작업 표시줄에 고정하고 싶을 경우
- 앱에서
마우스 우측 > 시작 화면에 고정클릭
- 앱에서
- 해당 파일의 위치를 열 수 있음.
- 고정된 타일
- 설치된 앱을 묶어서 사용할 수 있도록 만들어진 공간 (타일 모양)
- 타일 목록에 앱이 추가되면 그룹이 지정됨.
- 그룹별로 이동 가능
- 크기 조정 가능
파일 탐색기
[Window] + [E]- 시스템의 모든 디스크 드라이브 및 파일/폴더 관리를 할 수 있는 기능
- 폴더의 생성과 데이터의 이동/복사/삭제 작업을 할 수 있는 계층적(트리) 디렉터리 구조를 가짐.
[바로가기]창- 파일 탐색기가 실행되면 자주 사용하는 파일과 폴더, 최근에 사용된 파일과 폴더가 표시됨.
- 제거하려면
마우스 우측 > '즐겨찾기에서 제거'클릭
- 제거하려면
- 파일 탐색기가 실행되면 자주 사용하는 파일과 폴더, 최근에 사용된 파일과 폴더가 표시됨.
- 리본 메뉴
- 여러 개의 탭으로 구성
- 명령 단추/옵션
- 감추기 :
[Ctrl] + [F1]
- ★ 파일/홈/공유/보기 등으로 구성되며, 선택한 파일에 따라 탭 메뉴가 각각 다르게 나타남.
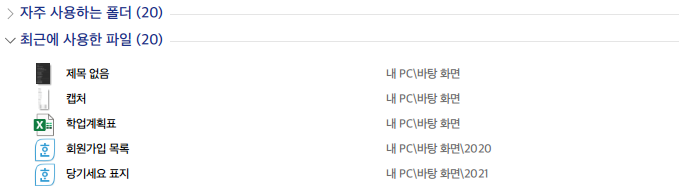
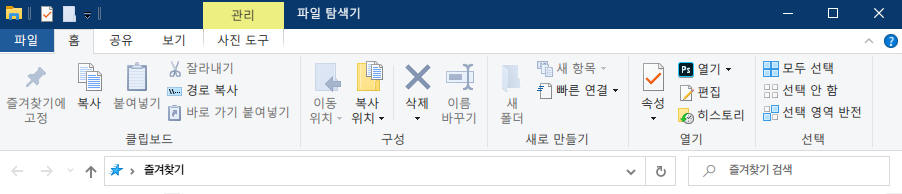
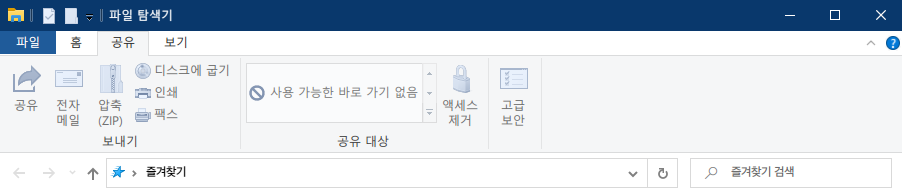

- 하위 폴더
- 하위 폴더가 표시된 상태를 누르면
>표시로 바뀌고, 하위 폴더가 숨겨짐. - 하위폴더가 표시 안 된 상태를 누르면
V표시로 바뀌고 하위 폴더가 표시됨. - 단축키
[→]: 축소->확장하고 아니면 하위 폴더 선택[←]: 확장-.축소하고 아니면 상위 폴더 선택[*]: 모든 하위 폴더가 한 번에 표시됨.
- 하위 폴더가 표시된 상태를 누르면
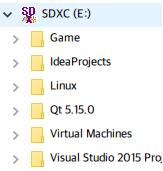
...표시 : 클릭하면 대화상자가 표시됨.- 옵션 단추
- 라디오 버튼 ○
- 1개만 선택 가능
- 꼭 1개는 선택되야 함.
- 체크 박스 버튼 □
- 여러 개 중 여러 개 선택 가능
- 선택 안 해도 가능
- 라디오 버튼 ○
파일 탐색기 구성 요소
- 바로가기 (즐겨찾기)
- 자주 사용하는 개체를 등록해 빠르게 이동하기 위해 사용
- OneDrive
- 마이크로소프트사의 OneDrive와 내 PC의 OneDrive를 동기화
- 추가 및 해제 가능
- 내 PC
- 컴퓨터에 설치된 모든 구성 요소 표시 (바탕화면의 내 PC)
- 라이브러리(문서, 음악, 사진, 비디오)
- 이곳 저곳 나눠진 자료를 한 곳에서 보고 정리할 수 있게 하는 가상의 폴더
- 실제로 파일이 아니라 원본에 연결해서 보여주는 기능
- 최대 50개 폴더 포함
- 라이브러리 폴더 제거 시 폴더를 삭제하는 것이 아님.
- 삭제시 복구 :
바로가기 메뉴 > 기본 라이브러리 복원클릭
- 삭제시 복구 :
- 라이브러리에 포함된 폴더나 파일을 제거하면 원본이 삭제됨.
- ★ 이동식 미디어(CD, DVD)는 라이브러리에 포함될 수 없음.
- USB 메모리는 포함 가능
디스크 관리 작업
- 디스크
- 하나의 물리적인 하드 디스크를 여러 개의 논리적 디스크로 나누어 사용할 수 있음.
- 디스크 속성
- 일반
- 디스크 정리
- 색인
- 도구
- 오류 검사
- 최적화 및 조각 모음
- 하드웨어
- 공유
- 일반
- 디스크 포맷
- 디스크를 초기화해서 사용 가능하도록 만드는 작업
- 기존 데이터 모두 삭제
- 사용 중이면 포맷 안 됨.
- 디스크 관리
- 파티션, 드라이브, 문자 할당
- 파일 시스템
- 종류
- FAT16
- FAT32
- NTFS
- 최대 파티션 크기 : 256 TB
- 최대 파일 크기 : 16 TB
- ★ FAT32 -> NTFS (O)
- 포맷하지 않고 가능
- ★ NTFS -> FAT32(O)
- 반드시 포맷 후 가능
- 종류
폴더 옵션
- 보기, 검색 방법에 대한 설정을 함.
- 일반
- 기본 위치를 즐겨 찾기 또는 내 PC로 선택
- 새로 여는 폴더의 내용을 같은 창 또는 다른 창에 열리도록 지정
- 파일을 한 번에 클릭하면 실행 (원래는 2번 클릭)
- 최근에 사용된 파일 폴더의 표시 여부를 지정 및 목록 제거
- 보기
- 숨김 파일이나 폴더의 표시 여부 지정
- 파일에 대한 확장명 표시 여부 지정
- 제목 표시줄과 주소 표시줄에 전체 경로 표시 여부 지정
- 검색
- 시스템 파일 검색 시 색인 사용 여부 지정
- 색인되지 않은 위치에서 검색 할 시, 포함할 대상을 지정
파일 및 폴더
- 파일
- 다음으로 구분
- 파일명
- 255자 사용 가능
- 공백/하이픈(
-)/언더바(_) 사용 가능
- 확장자
- 파일의 성격
- 파일명
- 속성
- 일반
- 파일이름, 형식, 연결 프로그램, 저장 위치, 크기 ,날짜 표시(만든, 수정한, 엑세스한), 읽기 전용, 숨김 속성
- 고급
- 파일 특성
- 보관 가능
- 색인 허용
- 압축 또는 암호화 특성
- 디스크 공간 절약
- 파일 특성
- 보안
- 사용자별 사용 권한 설정
- 모든 권한
- 수정, 읽기, 쓰기
- 읽기 및 실행
- 사용자별 사용 권한 설정
- 자세히
- 파일의 제목, 주제, 태그, 만든 이 등의 속성을 확인하거나 제거
- 이전 버전
- 실수로 수정하거나 삭제되었을 때 복구할 수 있음.
- 일반
- 다음으로 구분
- 폴더
- 관련된 파일을 모아놓은 곳
- 동일한 위치에 동일한 이름의 폴더는 있을 수 없음.
- 폴더 만들기 바로가기 키 :
[Ctrl] + [Shift] + [N] - 이름 바꾸기 (한 번에 한 개씩) :
[F2]- 속성
- 일반
- 폴더의 이름
- 종류
- 저장 위치
- 크기
- 디스크 할당 크기
- 파일/폴더 수
- 만든 날짜
- 특성(읽기 전용, 숨김)
- 공유
- 폴더 공유를 위한 공유 설정과 옵션 지정을 할 수 있음.
- 사용자 지정
- 폴더의 유형 : 탬플릿
- 폴더에 표시할 사진 : 임의 지정 가능
- 폴더의 아이콘 모양 변경
- 일반
- 속성
파일 및 폴더 검색
- 기본적으로 위치를 모를 경우, 쉽게 찾을 수 있음.
- 검색 내용 앞에
-기호를 붙이면 포함되지 않게 검색함. - 작업 표시줄 의 검색 상자
- 컴퓨터 전체에서 찾음.
- 검색 필터를 사용하지 못함.
- 탐색기 의 검색 상자
- 원하는 위치에서 검색 가능
- 검색 필터를 사용할 수 있음.
- 검색된 단어는 노란색 표시
- 위치
- 내 PC : 검색 위치를
[내 PC]로 지정 - 현재 폴더 : 검색 위치를
[현재 폴더]로 지정 - 모든 하위 폴더 : 검색 위치를
[현재 폴더]와[모든 하위 폴더]로 지정 - 다시 검색할 위치 : 검색 위치를
[다른 위치]에서 검색함.
- 내 PC : 검색 위치를
- 구체화
- 수정한 날짜 : 오늘, 어제, 이번 주, 지난 주, 이번 달, 지난 달, 올해, 작년을 선택해서 검색함.
- 종류 : 일정, 통신, 연락처, 문서, 전자메일, 피드, 폴더, 게임 등을 선택해서 검색함.
- 크기 : 비어있음, 매우 작음, 작음, 보통, 큼(128MB - 1GB), 매우 큼(1-4GB), 굉장히 큼(>4GB)
- 기타 속성 : 유형, 이름, 경로, 태그를 직접 지정함.
- 옵션
- 최근 검색
- 최근에 검색한 목록이 표시됨.
- 해당 목록을 지울 수도 있음.
- 색인 위치를 변경하거나 색인되지 않은 위치(파일 내용, 시스템 파일)를 지정함.
- 검색 저장 : 검색 조건을 저장함.
- 파일 위치 열기 : 검색된 항목의 실제 위치로 이동함.
- 최근 검색
휴지통 (C:\$Recycle.Bin)
- 삭제된 파일이나 폴더가 임시 보관되는 장소
- 복원 가능
- 복원할 경우, 원래 위치로 복원됨.
- ★
잘라내기 > 붙여넣기는 가능,복사 > 붙여넣기는 불가능 - 휴지통 이름 변경 가능 (
[F2])- 휴지통 내 파일 이름 변경 불가능
- 크기
- 기본적으로 드라이브 용량의 5~10%로 설정
- 변경 가능 : 각 드라이브마다 따로 설정 가능
- 휴지통의 용량이 초과되면 가장 오래전에 삭제된 파일부터 제거
- 휴지통에 보관되지 않는 경우 (완전 삭제)
- 다음에서 삭제된 항목은 휴지통에 보관되지 않음.
- USB에서 삭제
- DOS 모드에서 삭제
- 네트워크 드라이브에서 삭제
[Shift] + [Delete]를 사용하여 삭제- 휴지통 속성 창에서
파일을 휴지통에 버리지 않고 삭제할 때 바로 제거를 선택 - 휴지통의 크기를 0%로 설정한 경우
- 휴지통 비우기
- 같은 이름의 항목을 복사/이동 작업으로 덮어쓴 경우
- 다음에서 삭제된 항목은 휴지통에 보관되지 않음.
시작 프로그램
- Windows 10 이 시작될 때 자동으로 실행되는 프로그램
[Window] + [R](실행 창 열기) >shell:startup> 시작 프로그램 폴더에 프로그램 등록
내용 출처 : 2021 워드프로세서 필기 핵심요약정리 (독고리 유튜브)
728x90
'Certificate > Word Processor' 카테고리의 다른 글
| [요약] PC 운영체제 : 네트워크 (0) | 2021.04.20 |
|---|---|
| [요약] PC 운영체제 : Windows 10 관리 (0) | 2021.04.20 |
| [요약] PC 운영체제 : 보조프로그램 / 유니버설 앱 (0) | 2021.04.20 |
| [요약] PC 운영체제 : Windows 10 설정 (0) | 2021.04.20 |
| [요약] PC 운영체제 : Windows 10 (0) | 2021.04.19 |
| [요약] 워드프로세싱 용어 및 기능 : 전자 출판 (0) | 2021.04.19 |
| [요약] 워드프로세싱 용어 및 기능 : 문서 관리 (0) | 2021.04.19 |
| [요약] 워드프로세싱 용어 및 기능 : 문서 작성 (0) | 2021.04.19 |

