728x90
728x170
Google Cloud Platform(GCP) 무료로 사용하기 (Compute Engine)
개요
지금까지 AWS EC2를 통해 학습 목적으로 리눅스 서버를 이용해왔었다.
하지만, 최근에 무료 사용 기간이 지나 조건을 충족함에도 불구하고 요금이 청구되어(...) 바로 인스턴스 삭제 및 회원탈퇴를 하고, 무료 서비스를 제공하는 다른 플랫폼인 Google Cloud Platform(GCP)으로 옮기기로 하였다.
리눅스마스터 1급 자격증 취득을 위해 레드햇 계열의 CentOS 7 을 사용해야 했고, GCP를 통해 이러한 종류의 서버를 만드는 것이 가능했다.
무료 사용 조건 (2021. 11. 10. 기준)
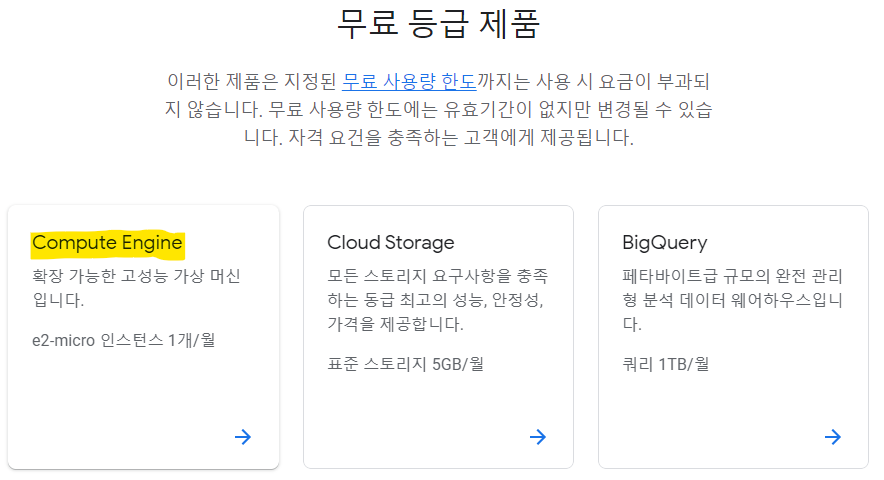
- 다음 미국 내 리전 중 한 곳에서 비선점형 e2-micro VM 인스턴스 1개/월
- 오리건: us-west1
- 아이오와: us-central1
- 사우스캐롤라이나: us-east1
- 30GB/월 표준 영구 디스크
- 다음 리전의 경우 스냅샷 저장용량 5GB/월
- 오리건: us-west1
- 아이오와: us-central1
- 사우스캐롤라이나: us-east1
- 타이완: asia-east1
- 벨기에: europe-west1
- 북미에서 모든 리전의 대상 위치로 네트워크 이그레스 1GB/월(중국 및 오스트레일리아 제외)
- 무료 등급인 e2-micro 인스턴스의 한도는 인스턴스가 아니라 시간별로 제한됩니다. 당월에 할당된 총 시간을 모두 소진할 때까지 매월 모든 e2-micro 인스턴스를 무료로 사용할 수 있습니다. 지원되는 리전 전체의 사용량이 모두 합산됩니다.
- GPU와 TPU에는 무료 등급 혜택이 적용되지 않습니다. VM 인스턴스에 GPU 및 TPU를 추가할 때마다 요금이 청구됩니다.
- 자세히 알아보기
전체 가격 책정 | Compute Engine 문서 | Google Cloud
의견 보내기 전체 가격 책정 이 페이지는 Compute Engine의 모든 가격 정보를 보여줍니다. Compute Engine은 다음과 같은 가격표에 따라 사용량에 대한 요금을 청구합니다. 결제 주기가 끝날 때마다 이전
cloud.google.com
- 무료 등급 사용량 한도를 초과하는 사용량은 자동으로 표준 요금으로 청구됩니다.
Google Cloud 무료 프로그램
의견 보내기 Google Cloud 무료 프로그램 Google Cloud의 기본사항을 알아보려는 신규 사용자이거나 신제품의 혁신적인 기능을 체험해 보는 기존 고객 모두 Google Cloud 무료 프로그램을 이용할 수 있습
cloud.google.com
인스턴스 만들기
- Google Cloud Platform 메인 화면
- [컴퓨팅] 탭
- [Compute Engine] -> [VM 인스턴스]
- [컴퓨팅] 탭
- 인스턴스 생성
- 리전 : us-west1(오리건)
- 영역 : us-west1-b
- 시리즈 : E2
- 머신 유형 : e2-micro(vCPU 2개, 1GB 메모리)
- 부팅 디스크 유형 : 표준 영구 디스크
- 외부 접속을 위해 HTTP와 HTTPS 트래픽 허용
- 참고 : https://opencourse.tistory.com/591
Xshell과 연동하기
- Xshell
- [도구] 탭
- [사용자 키 생성 마법사]
- <키 생성 매개 변수> 화면
- 키 유형 : RSA
- 키 길이 : 2048
- <사용자 키 정보> 화면
- 키 이름 : id_rsa_2048
- 암호 : (생략 가능)
- <키 생성 매개 변수> 화면
- [사용자 키 관리자]
- 해당 키 클릭 후, [등록 정보] 버튼 클릭
- [공개 키] 탭
- 공개키 복사
- [공개 키] 탭
- 해당 키 클릭 후, [등록 정보] 버튼 클릭
- [사용자 키 생성 마법사]
- [도구] 탭
- Google Cloud Platform 메인 화면
- [컴퓨팅] 탭
- [Compute Engine] -> [VM 인스턴스]
- [설정] 탭
- [메타데이터]
- [메타데이터 추가] 버튼 클릭
- [SSH 키] 탭
- [수정] 버튼 클릭
- [항목 추가] 클릭
- 공개 SSH 키 입력
- Xshell에서 복사한 공개키 붙여넣기
- ※ 주의 ※
- 공개키 마지막 부분 : (생략)G3ZZx6sdLGHK1w== ■■■■■■■■
- ■ 부분에 <유저이름>@<VM이름> 형식으로 작성해서 넣기
- 예) starrykss@centos-7
- ※ 주의 ※
- [SSH 키] 탭
- [메타데이터 추가] 버튼 클릭
- [메타데이터]
- [설정] 탭
- [Compute Engine] -> [VM 인스턴스]
- [컴퓨팅] 탭
- Xshell
- [파일] 탭
- [새로 만들기]
- [연결] 탭
- 이름 : 지정
- 호스트 : GCP의 [Compute Engline] - [VM 인스턴스] 탭에 생성한 인스턴스 목록에 적혀있는 외부 IP주소
- [사용자 인증] 탭
- 사용자 이름 : <유저 이름>
- 방법 : Public Key
- [연결] 탭
- [새로 만들기]
- [파일] 탭
- 연동 확인
- 터미널에 'WARNING! The remote SSH server rejected X11 forwarding request.' 라고 뜰 경우, 무시해도 됨.
728x90
그리드형(광고전용)
'System Software > Linux' 카테고리의 다른 글
| [리눅스 명령어] su (0) | 2022.03.01 |
|---|---|
| [리눅스 명령어] passwd (0) | 2022.03.01 |
| [리눅스 명령어] adduser (0) | 2022.02.28 |
| [리눅스 명령어] useradd / useradd -D (0) | 2022.02.28 |
| cat 과 리다이렉션(Redirection) (0) | 2021.03.09 |
| [CentOS] 부팅 모드 변경 방법 (GUI/TEXT) (0) | 2021.02.11 |
| vim 설정 변경하는 방법 (탭 공백 4칸으로 바꾸기) (0) | 2020.08.29 |
| [리눅스] 쉘(Shell) 프로그램 구현 (execl(), execlp() 사용) (0) | 2020.08.25 |

