728x90
728x170
스프레드시트 일반
차트 편집
원본 데이터 변경
- 데이터 범위를 변경하거나, 데이터 계열의 추가·제거 및 계열의 방향을 변경하는 방법
[차트 도구] -> [디자인] -> [데이터] -> [데이터 선택]클릭차트영역의 바로 가기 메뉴에서[데이터 선택]을 선택하면 나타나는데이터 원본 선택대화상자에서 지정
데이터 원본 선택대화상자
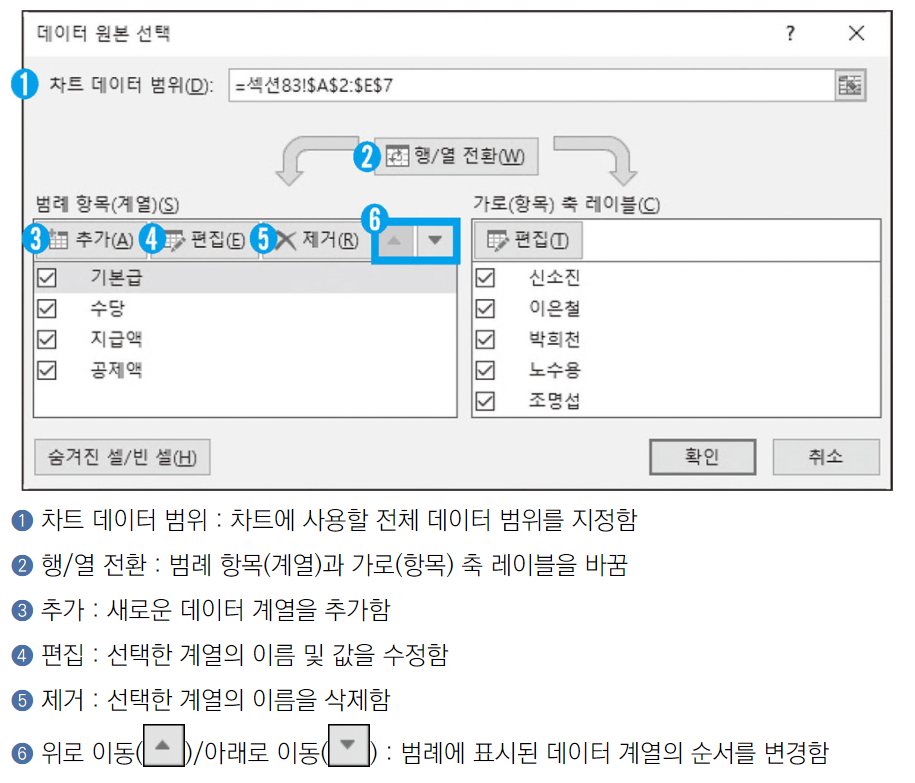
데이터 추가
- 기존 데이터의 변경이 아닌 새로운 데이터를 차트에 추가하는 방법
- 추가할 데이터 범위를 복사하여 차트 영역을 선택한 후 붙여넣기함.
차트 구성 요소 변경
- 차트 구성 요소(제목, 축, 눈금선, 범례, 데이터 레이블, 데이터 표)를 표시하거나 편집하는 방법
[차트 도구] -> [디자인] -> [차트 레이아웃] -> [차트 요소 추가]에서 각 항목을 선택함.
특정 셀의 텍스트를 차트 제목으로 연결하는 방법
- 차트 제목을 클릭한 후, 수식 입력줄에 등호(
=)를 입력하고 해당 셀을 클릭한 다음[Enter]를 누름.
서식 변경
- 서식을 변경할 개체를 선택한 후,
[차트 도구] -> [서식] -> [현재 선택 영역] -> [선택 영역 서식]을 클릭하여 해당 개체의서식창을 이용하여 서식을 변경함.
데이터 표식 항목의 간격 너비 및 계열 겹치기 변경
- 데이터 계열의 바로 가기 메뉴에서
[데이터 계열 서식]을 선택한 후,데이터 계열 서식창의[계열 옵션] -> [계열 옵션] 아이콘 -> [계열 옵션]에서 변경 - 계열 겹치기
- 데이터 계열 항목 안에서 표식이 겹치도록 지정하는 것
-100%~100%사이의 값을 지정함.- 양수로 지정할 경우
- 데이터 계열이 겹쳐서 표시됨.
- 음수로 지정할 경우
- 데이터 계열 사이가 벌어져 표시됨.
- 간격 너비
- 막대와 막대 사이의 간격
0%~500%사이의 값을 지정함.- 수치가 클수록 막대와 막대 사이의 간격이 넓어지는 반면, 막대의 너비는 줄어듦.
데이터 레이블 표시
- 전체 데이터 또는 하나의 데이터 계열, 하나의 데이터 요소에 대해 데이터의 값이나 항목 이름, 계열 이름 등을 표시함.
- 레이블 위치, 표시 형식, 채우기 등의 서식을 변경할 수 있음.
- 데이터 레이블을 선택한 후,
[Delete]키를 누르면 삭제됨.
차트 위치 변경
- 차트를 선택하고
[차트 도구] -> [디자인] -> [위치] -> [차트 이동]클릭 - 차트 영역의 바로 가기 메뉴의
[차트 이동]을 선택하여 차트를 새 워크시트나 기존의 다른 워크시트로 이동할 수 있음.
728x90
그리드형(광고전용)
'Certificate > CSSD' 카테고리의 다른 글
| 스프레드시트 일반 : 틀 고정 / 창 나누기 (0) | 2021.06.12 |
|---|---|
| 스프레드시트 일반 : 확대/축소 (0) | 2021.06.12 |
| 스프레드시트 일반 : 용도별 차트의 종류 (0) | 2021.06.12 |
| 스프레드시트 일반 : 추세선 / 오차 막대 (0) | 2021.06.11 |
| 스프레드시트 일반 : 차트의 특징 (0) | 2021.06.11 |
| 스프레드시트 일반 : 배열 수식의 활용 (0) | 2021.06.11 |
| 스프레드시트 일반 : 배열 상수 (0) | 2021.06.11 |
| 스프레드시트 일반 : 배열 수식 (0) | 2021.06.11 |

